[Python]Jupyter Notebook を使ってみた。
Anacondaをインストールしたので、さっそく使ってみました\\\\(۶•̀ᴗ•́)۶////
私と同じで環境になれる時間を削減して、まずはPython言語の習得・練習をしたい!という方は「Jupyter Notebook」というツールが便利なので、こちらを使っていきます。
今回の記事は、前回Anacondaをインストールした際の続きです。
Anacondaをインストール後、起動して実際使ってみるところからになります。
インストール方法から知りたい方は、こちらの記事も見てみてくださいρ(._.*)ρ
Jupyter Notebook とは?
Jupyter Notebookとは、WordやEverNoteみたいにノートを使う感覚でドキュメントを作成できます。
それに加え対応するプログラムを実行&実行結果を記録に残すことができるのです。
データ分析にとっても便利なツールなのだそうですが、私がまだそこまで使いこなせていないので実感はまだないです(笑)
わかってきたら、その良さを叫び書きたいと思います!(๑•̀ㅁ•́๑)✧
Jupyter Notebookを起動する
Anacondaから起動する
まず、Anacondaを起動します。
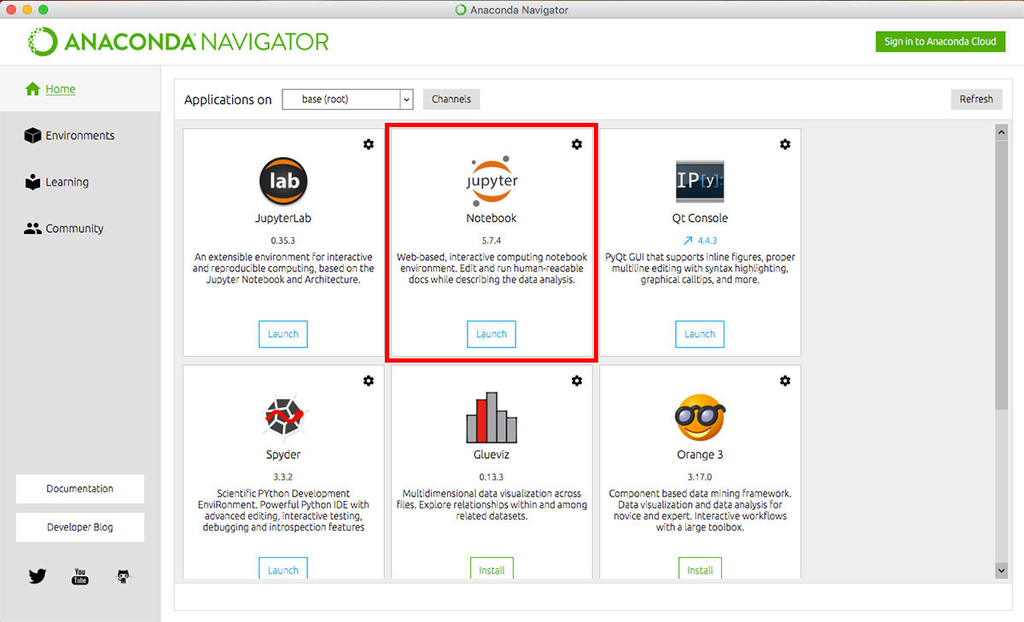
画面開いてすぐ、Jupyterは目につくところにありますね。
それだけ使う人が多いってことなんですかね?wkwk( *ˊᵕˋ ) ⁾⁾
画面が違っていたら申し訳ないです。Jupyterを見つけてください。
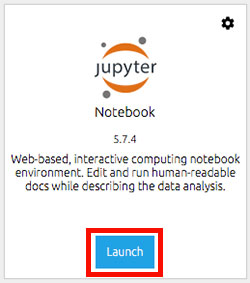
Jupyterを見つけたら、そのブロックの説明書き下にある「Launch」をクリックしてください。
すると、ターミナルが起動してターミナル上でupyterが起動。
その後すぐ、デフォルト設定しているブラウザが開いて、Jupyterが起動します!
コマンドラインで起動する
まだ全然理解してないですが、コマンド好きなのでこちらも書いておきます|ョ*・ω・)
Anacondaをインストールしたディレクトリで下記コマンドを打ってください。デフォルトならホームディレクトリです。
$ jupyter notebook
実行すると、デフォルト設定しているブラウザが開いて、Jupyterが起動します!٩(•౪• ٩)
起動した画面がこちらです。
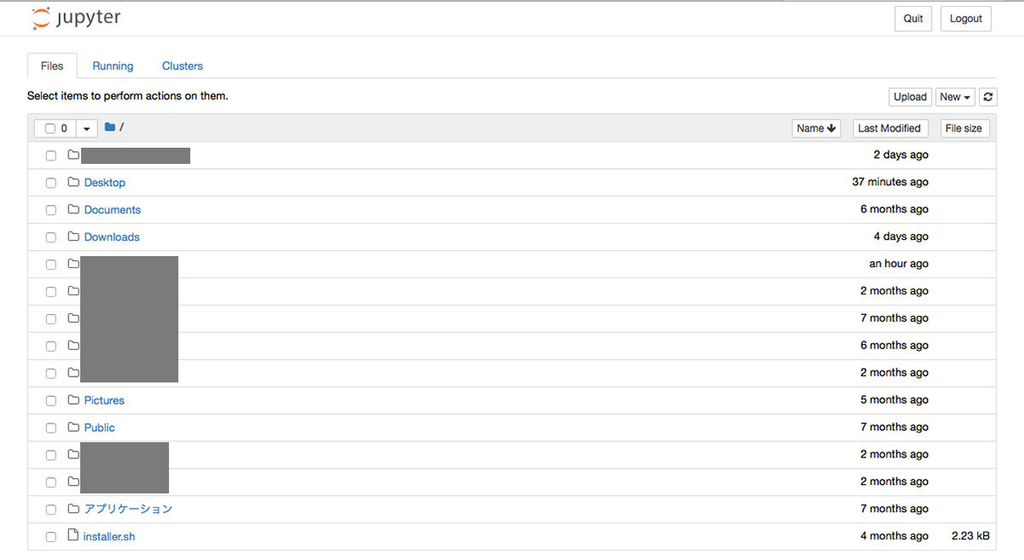
下に表示されてるディレクトリは、Anacondaを保存した先、デフォルトならホームディレクトリになります。
Jupyterを使ってみる
新しいノートブックを作成する
開いた画面の右側にある「New▼」をクリックしてタブを開きます。

タブを開いたら、「Python3」を選びます。
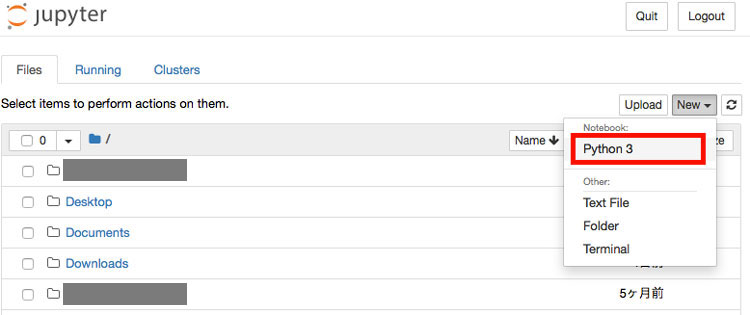
すると、新しいタブでノートブック画面が開きます!
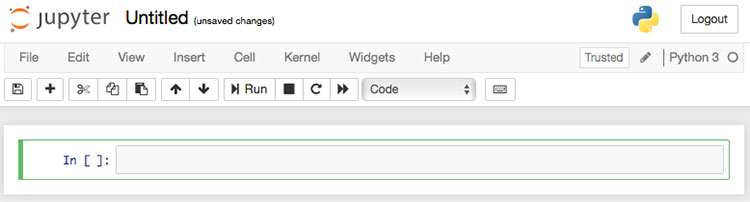
ソースコードを実行する
新しいノートブックができあがったので、さっそくPythonを書いてみましょう(ง°̀ロ°́)ง
In [ ]: と書かれたエリアの中にPythonを書きます。
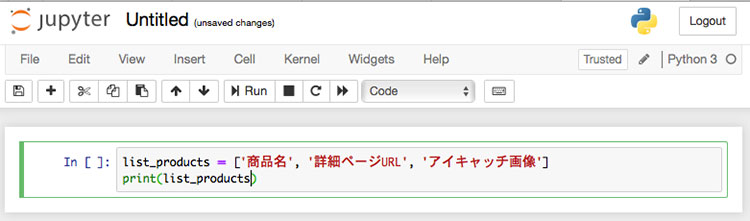
書けたら、実行ですね。

実行は、入力したところの上にあるアイコンの中のひとつ[▶︎ Run]をクリックします。
クリックすると…

ジャン!ヽ(。•∀•)ノ
出力できましたー!
または、Shift + Enterで実行できます。

名前を変更する
保存をする前に、名前を変更しておきましょう。
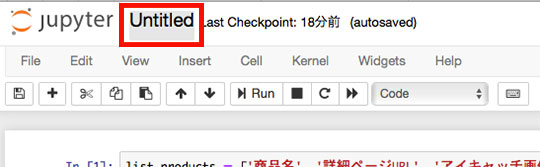
デフォルトで「Untitled」となっているところをタップしましょう。
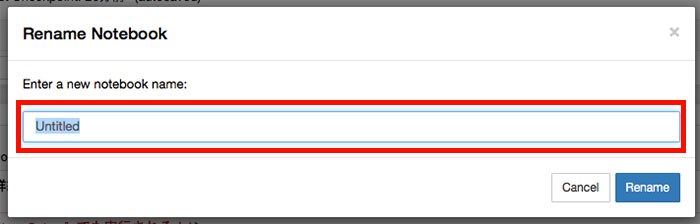
ダイアログが開いて、タイトルを変更することができます。
ここでは、「enjoy_python」に変更してみます。
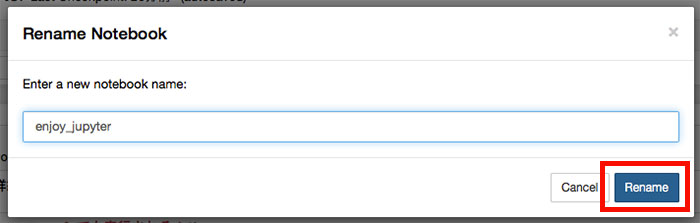
名前を変更したら、右下の[Rename]をクリックします。
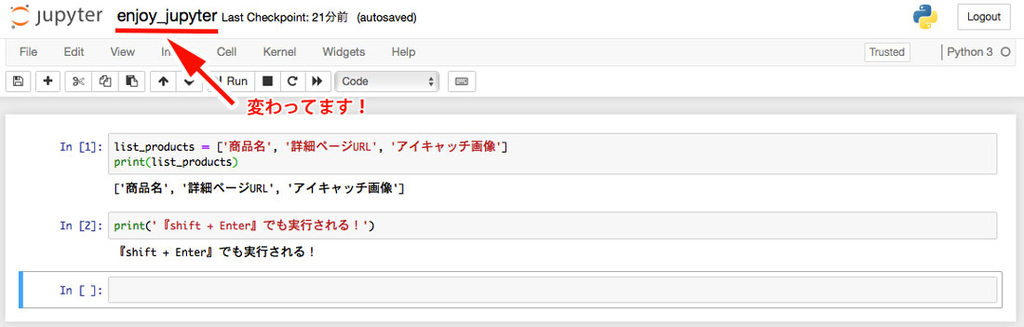
ダイアログが閉じたら、「Untitled」だったところを確認してください。
今変更したタイトルになっています。
ノートブックを保存する
入力スペースの上、アイコンが並んでる部分の一番左。
フロッピー(でいいのかな?)のマークをクリックしてください。
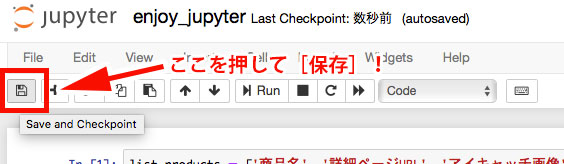
これで保存できます。
名前は、上記にある「名前を変更する」で変更した名前で保存されます。
また、Command + sで保存することも可能です。
保存されたかどうか、ディレクトリを見て確認してください。
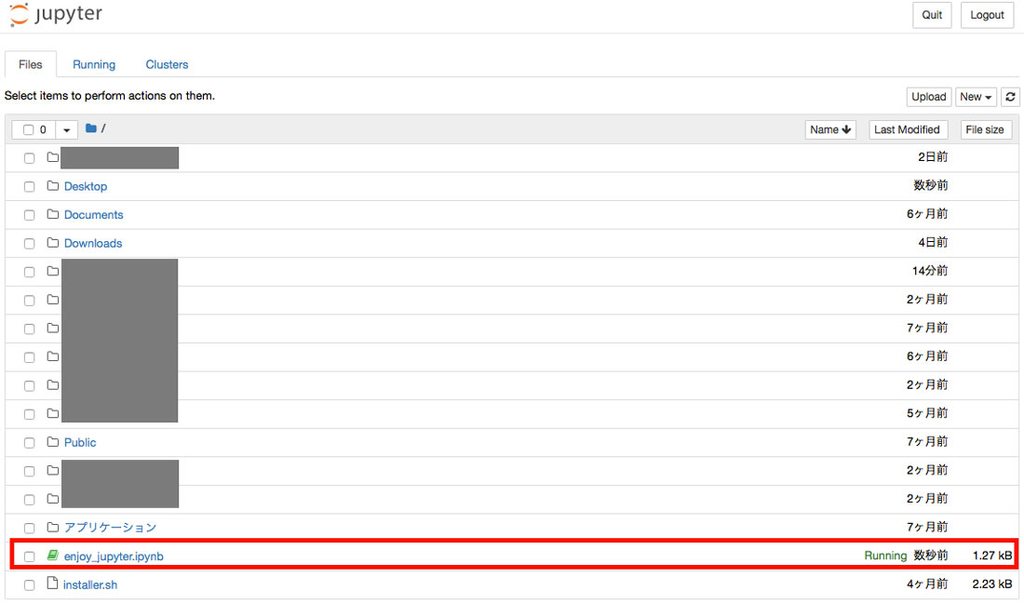
保存されてますね。
これで完了です(ง `ω´)ง
Jupyter Notebookを終了する
Jupyterを終了させる場合は、画面右上の[Quit]をクリックします。

ここでダイアログが表示されますが、この時点で既にJupyterは停止してしまっています。

なので、こちらのダイアログは「終了していいですか?」という確認ではありません。
「サーバーが停止しました、またJupyter Notebookを使いたい場合は、サーバーを再起動させてください」というお知らせです。
再起動方法は、上記にありますJupyter Notebookを起動すると同じです。
ターミナルを見ると、こちらも停止していました。
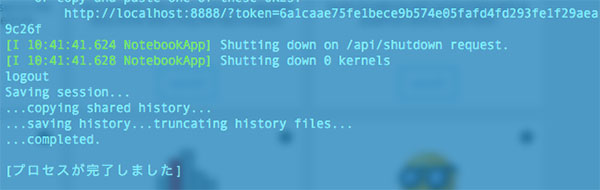
この状態でJupyterを操作しても、サーバーエラーになってしまいます。
お気をつけください。
保存はこまめに!(◍•ᴗ•◍)ゝ
私がまだ不慣れなため、今回書けるのはここまででした。
またいじっていて便利なことを見つけましたら随時書いていこうと思います。
いろいろ試してみるの楽しみですー\\\\(۶•̀ᴗ•́)۶////