[Python]Anacondaをインストールしてみた。
Python環境を見よう見真似で作ってはみたものの、なかなか慣れずPythonの言語練習以外に手間を取られすぎてしまっています。。。
そんな私のような人に便利なのが「Anaconda」!(◍•ᗜ•́)✧
さっそくインストールしてみましょー(๑˃̵ᴗ˂̵)و
Anaconda とは?
Anaconda は、PythonとR言語のパッケージです。
機械学習やデータ分析によく使われるアプリケーションなどを集めて、インストールするだけですぐに使える状態にしてくれるという、とっても便利な代物です。
パッケージに加え、Python本体も一緒に入っているため、Anacondaだけインストールしてしまえば簡単なPython環境が出来上がります。
Anaconda をインストール
① インストーラーをダウンロード
https://www.anaconda.com/distribution/
こちらからダウンロードします。
ページを開いたら、説明書きの下にある「Anaconda 2018.12 for macOS Installer(2019年2月現在)」の部分からダウンロードします。
OSはご自分の環境のものを選んでください。
ページ左上の[Download]を押しても、こちらにジャンプします(下記画像参照)。
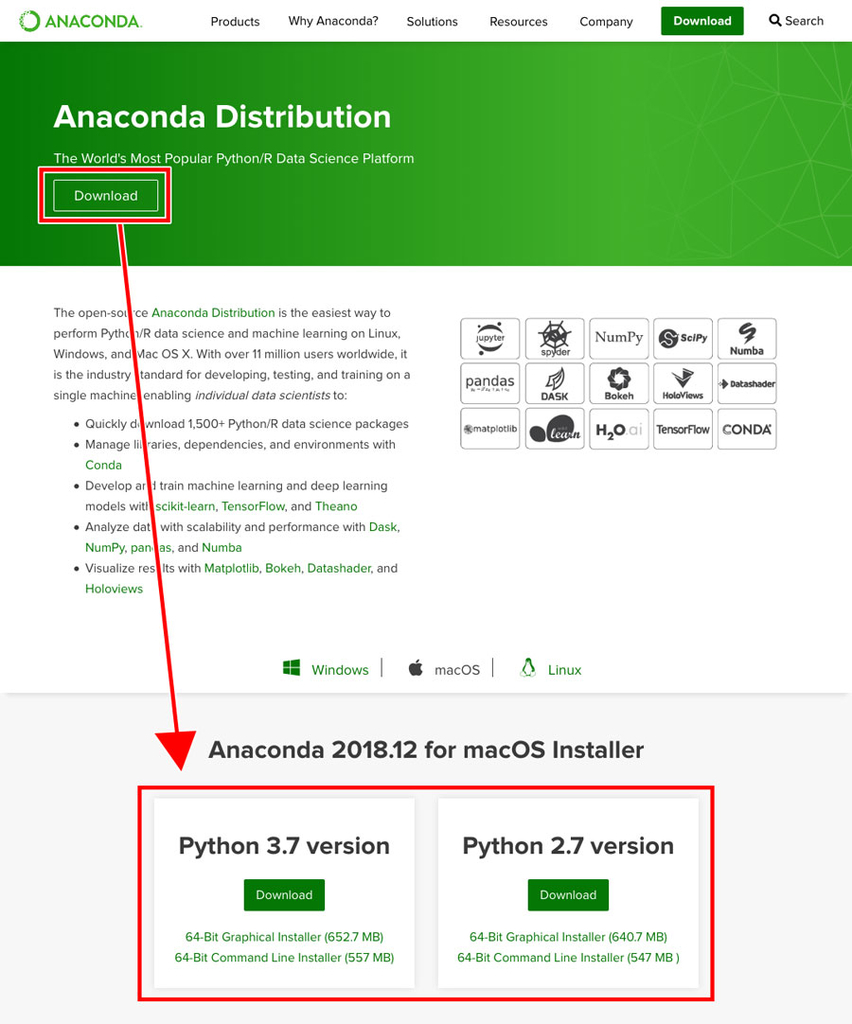
「Python 3.7 version」か「Python 2.7 version」の見出し下の[Dowonload]をクリックしてダウンロードしてください。
※こちらでご紹介していますバージョンは、2019年2月のものです。
2.x系を使う明確な理由がない場合は、Python3のバージョンがいいかと思います。
私は3.7の方をダウンロードしました。
② パッケージをインストール
インストーラーをダウンロードしたらさっそくインストールします(๑•̀ㅂ•́)و✧
設定は基本デフォルトで大丈夫そうなので、細かい指定はなしでやっていきます。
はじめに
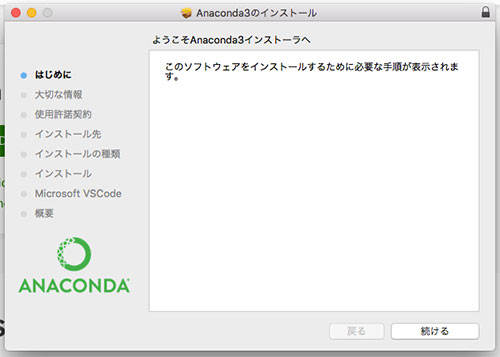
[続ける]をクリック。
大切な情報

大雑把に言いますと
- このインストーラーはAnaconda3の基本環境を有効します。
- デフォルトではhomeディレクトリにインストールするので、保存先を変えたかったら「インストールの種類」のフェーズで変更してください。
- このインストーラーに含まれるパッケージの一覧。
こんな感じですが、私も翻訳機能に頼って読んでいるので、ぜひご自分で読んでください( ;^ω^)
ここから下に出てくる英語訳ももちろん翻訳機能頼りっぱなしの解説になります!(笑)
内容に納得したら[続ける]をクリック。
使用許諾契約
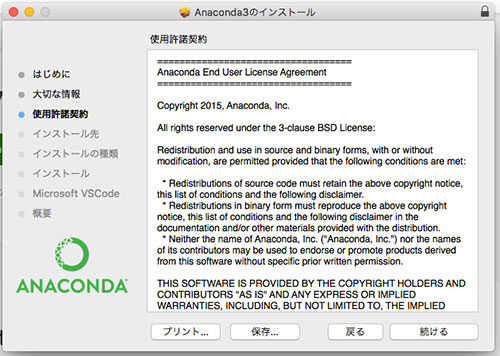
こちらも内容に納得したら[続ける]をクリック。
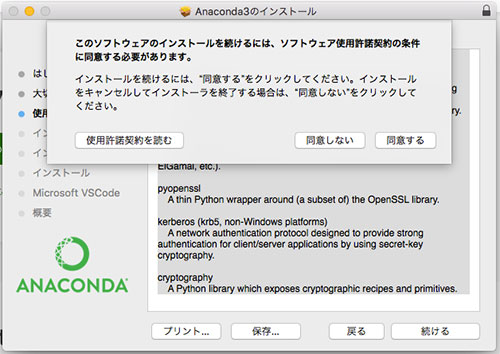
すると、契約条件への同意を求められるので、納得しているなら[同意]をクリック。
インストールの種類
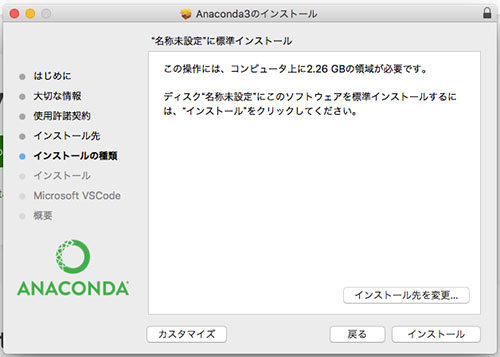
「大切な情報」の時に言っていたのはここです。
Anacondaをインストールする場所を変えたかったら、[インストール先を変更...]から変えてください。
変えない場合はhomeディレクトリにインストールされます。
決まったら[インストール]をクリック。
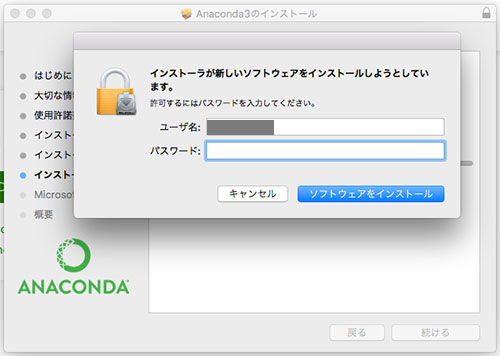
ユーザー名とパスワードをきかれた場合は、ご自分のPCのものを入力してください。
入力すると、インストールが始まります(۶•̀ᴗ•́)۶
ちょっとお時間がかかります。

概要

インストールが終わると、VSCodeインストールしますか?という項目があります。
VSCodeはテキストエディタです。とっても高性能なのに無料で使えて、私はvimとこちらをよく使っています。
欲しい方は[Install Microsoft VSCode]からインストールしてください。
もうある&今回はいいやって方は[続ける]をクリック。
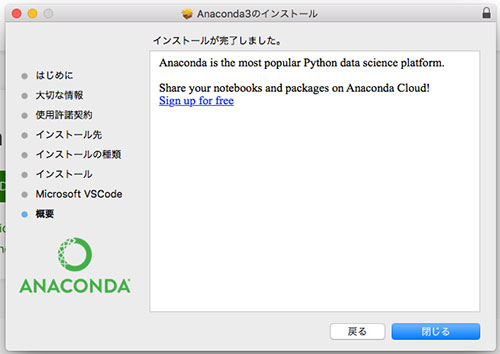
インストールが完了しましたー\\\\ ٩( 'ω' )و ////
[閉じる]をクリックし、終了しましょう。
インストーラーはもう削除しても大丈夫です。

ちょっと開いてみた
さっそくAnacondaを開いてみました!
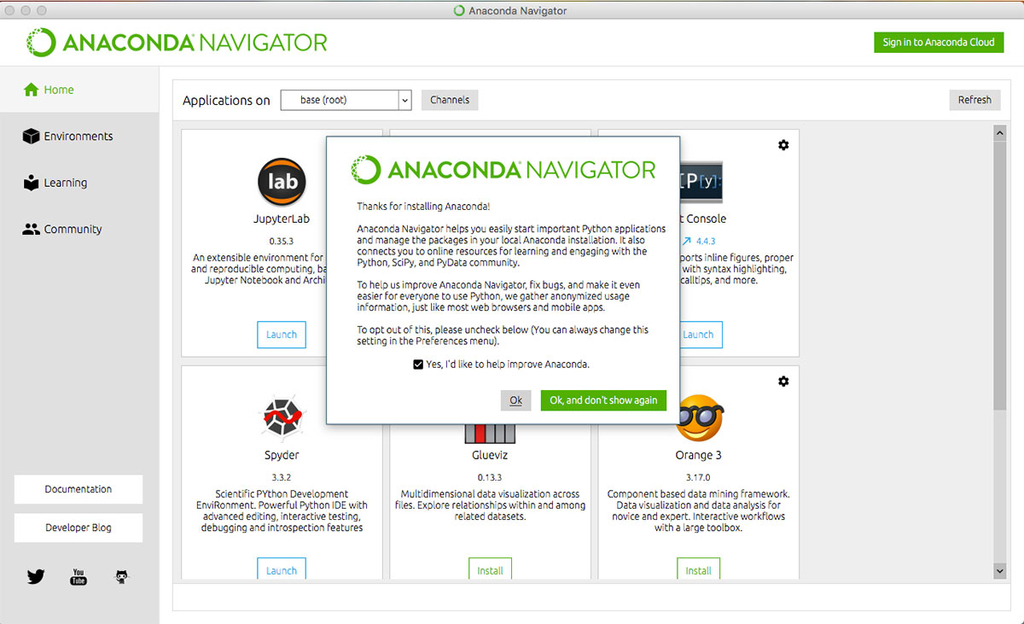
いきなり出てくる何かの承諾…
Anacondaをもっと良くしていくために、匿名で使用情報ください。
的な内容でした。
情報を提供してもいいという方は、
「Yes, I’d like to help improve Anaconda.(アナコンダ改善のために協力するよ!)」のところにチェックが入ったままにします。
提供したくない方は、チェックを外してください。
その下にあるOKは、ただのOKと、この設定でいくからもう表示しないでね、というものでした。
情報協力の設定を完了したら…
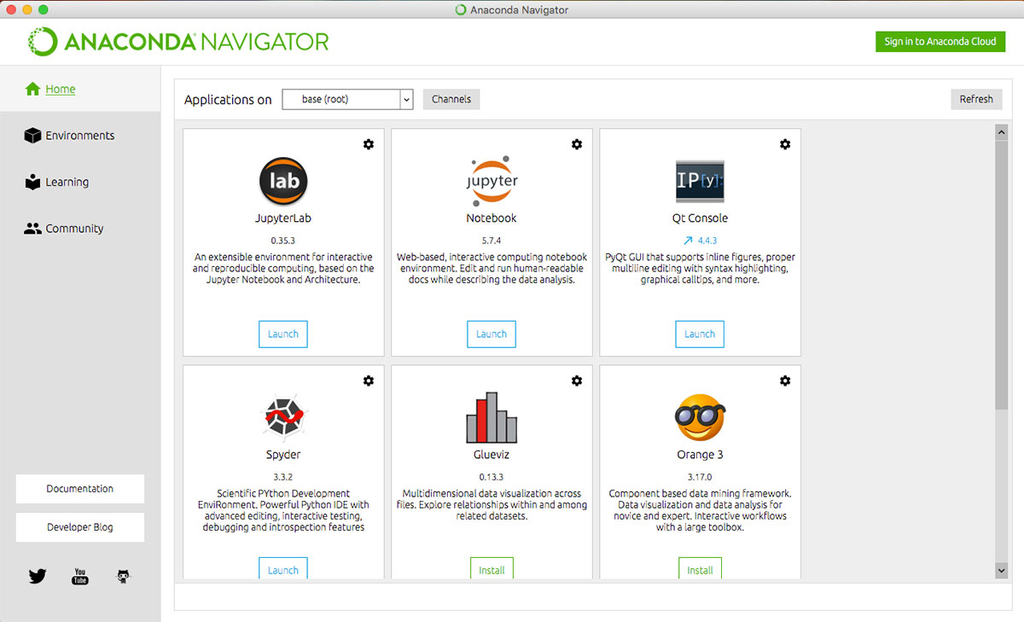
やったー!Anacondaさんとご対面〜◟(ˊ꒵ˋ∗)◜∗.♪
これからお世話になります!
Anacondaのツール「Jupyter Notbook」を使ってPythonを実行するのは次回の記事からになります。
続きも知りたい方は下の記事も見てみてくださいρ(._.*)ρ